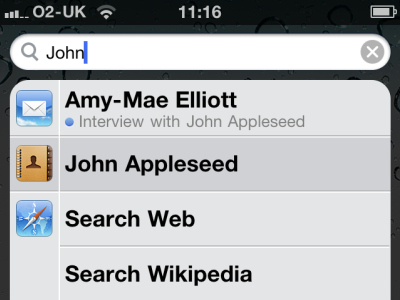
The iPhone’s Spotlight Search functionality is a great improvement from early incarnations, but you can make it even more relevant to you just by tweaking the settings.
In the “Settings” menu, go to “General,” then select “Spotlight Search.” You are then presented with a list of categories. By touching the three bars icon next to each category, you can change the order of how the phone presents search results.
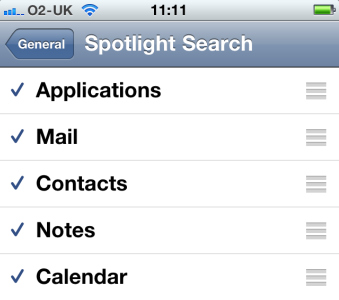
This feature can be an extremely useful time saver, as it prioritizes search results based on what you’re most likely to look for (e-mails, apps, contacts, etc.).
2. Lock the Screen Orientation
A great feature for anyone who reads iBooks in bed, you can now lock the screen on your iPhone to stay in the portrait orientation and avoid that annoying wobble between portrait and landscape you can get in certain situations.
To activate the lock, tap the home button twice, then scroll to the screen on the left, at which point you’ll see a square gray icon with a circular arrow on the far right. Tap this to lock the screen (you’ll see a locked icon in the top right of the display now) and unlock by tapping again.
3. Change the Display to White on Black
This one falls under the iPhone’s Accessibility features as it offers a high contrast, more easy-to-view display, but it can also be employed just to make your phone look a little different.
To make the change, head to “Settings,” then “General,” then “Accessibility” and then toggle “White on Black” to “On.”
The colors on your phone’s display are now inverted, however, the Apple magic that makes this happen must have something to do with the phone’s display, rather than a software change, as you can’t export screen grabs showing this setting. To see the effect in action, you’ll have to make do with our real-life photos.
4. Create a Homescreen Icon for Any Website
This is a really nice option for anyone who regularly visits websites that don’t offer their own app. You can easily add a one-touch shortcut for any webpage to your homescreen in the iPhone’s Safari browser.
Simply load up the site you’re interested in and then press the “+” on the bottom of the screen. Select the “Add to Home Screen” option.
You can then label it something appropriate. Now, as the screenshot below shows, there will be a shortcut icon to the site on your homescreen.
5. Use the Front-Facing Camera for More than FaceTime
The iPhone 4′s front-facing camera isn’t just about FaceTime. You can also use it to snap quick portrait pics (as above) and even record video of yourself.
To access the front-facing camera, go to the main camera and then hit the camera with an arrow icon on the top-right corner. This switches the view to whatever the front-facing camera sees, meaning you’ll be able to see yourself on the screen to press the shutter at the correct moment.
To toggle between capturing stills and video, it’s the same as the main camera — slide the toggle from either icon at the bottom of the phone’s screen.
6. Open and Save PDFs in iBooks
The iPhone offers handy “Quick Look” functionality for viewing PDFs, but what’s even cooler is that you can auto-save them into iBooks and then access and view them from there.
Simply press and hold on the PDF icon and you’ll see the option to “Open in iBooks.” Hit this, and the PDF will be ported over, and be available to view in the app from then on.
7. Turn iBooks Into Audio Books
Another one of the iPhone’s Accessibility options for the visually impaired, the “VoiceOver” feature is a gesture-based screen reader.
Using slightly different controls (double tap to select and three fingers to scroll), VoiceOver essentially reads aloud what is on the phone’s screen.
Aside from the obvious uses for the visually-impaired, this also means that iBooks can become audio books. To activate it, go to “Settings,” then “General,” then “Accessibility” and toggle VoiceOver to “On,” at which point you get options to tweak the settings (the speed of reading) and try out the new controls.
Once activated, if you head over to your iBooks app, VoiceOver will read your selected texts to you. It might not be something you want to employ that often, but tired eyes might appreciate having a book read to them at certain times.
8. Manually Add Pins to Maps to Mark Locations
In the iPhone’s Maps app, you can add pins which make navigating to a point or sharing your location super easy to do.
In Maps, you’ll see a blue Post-It-style note icon on the bottom-right corner. Tapping this will give you the option to drop a pin. Selecting this drops a purple pin in the map, which you can drag to exactly where you want it.
Now that you’ve placed your pin, you’ll see a label that hovers over it. This leads to even more functionality.
Clicking through on the label gives you the options to get directions to that point, from that point, and also share that location via e-mail or text message as well as bookmark it. We think this functionality could be super useful for navigating your way back to your car, or a camp site, for example.
And while we’re on the topic of Maps, here’s a bonus tip. Did you know that hitting the arrow-shaped icon on the bottom-left of your display will activate the phone’s compass and show you on the map exactly which direction you’re facing? Clever, huh?
9. Swipe to Delete
There are some handy features for deleting messages more quickly. The most common way to delete multiple messages in e-mail is to hit “Edit,” select the messages you want gone, and then hit the big, red delete button. Alternatively, you can simply swipe to bring up a delete option.
In your inbox, swipe your finger from right to left across a message and you’ll see a delete button appear. Press it and the message is toast.
Gmail users, however, may only get the option to “Archive,” so if you’re using Gmail you’ll have to tweak your settings first. To do this, go to “Settings,” “Mail, Contacts, Calendars,” “Google Mail” and then toggle the “Archive Messages” option to “Off.” This will now reveal that delete option.
This swiping trick can also be used for phone messages, Notes and more.
10. Add Folders to the Dock
The ability to create folders is one huge improvement brought with iOS4, and is a very popular feature when it comes to organizing and accessing apps. In using folders, there’s a neat trick that will let you have all your most-used apps on your phone’s homescreen.
To create a folder, just press and hold any app until it starts wiggling. Then, drag the app into another app that you’d like to include in the same folder. The iPhone will automatically generate a name for the folder based on its contents. You can edit this name by pressing and holding the folder icon.
Once you’ve got your folders made, if you clear something less useful out of the dock (you can only have four things in at a time) you can drag and drop your folder into the dock for super-fast access.
With clever folder creation (Work, Play, Phone, Tools, etc) you could pretty much have everything you need one tap away from the homescreen, rather than scrolling through endless screens of apps.




















